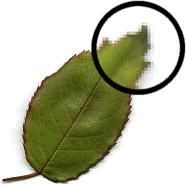En esta entrada voy a dejar un anuncio que he realizado sobre el ahorro de agua con el programa de sonido Audacity.
Para ello he utilizado un audio de voz de mi compañero y dos pistas de sonidos relacionados con el tema.
Tras realizar unos cambios en los audios, como:
- Ajustar el volumen, para que se pueda escuchar la voz claramente, sin que sobresalgan las demás pistas.
- Recortárlos, para ajustarme al tiempo del anuncio.
- Añadirle agún efecto como aparecer progresivamente y desvanecer progresivamente para que el audio no tenga cortes bruscos.
- Y por último exportarlo a mp3 este ha sido el resultado: